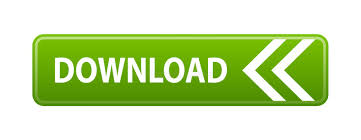
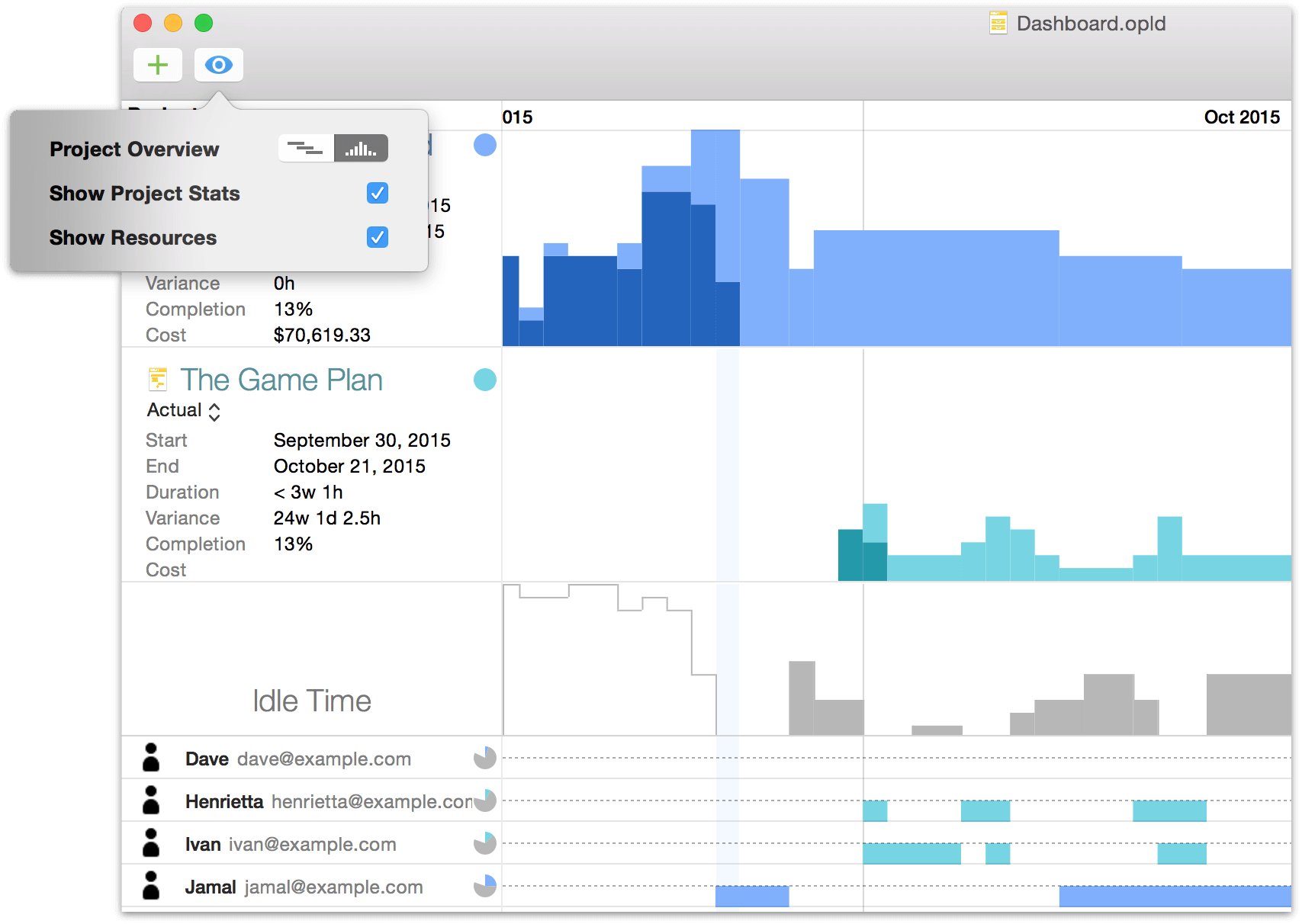
OmniPlan can import XML, MPX, and MPP files directly from Microsoft Project. These may include when a scheduled start date for a task occurs before the start date of the project.
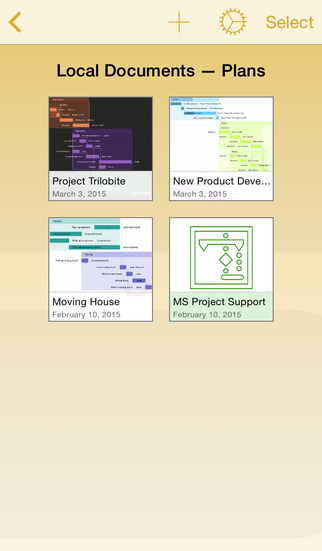
You can also view any violations that may occur. Other options include viewing your project’s critical path showing tasks that are necessary for successful completion of the project. From here you can edit dates depending on project needs. Here you can schedule out the days of the week and when people are working. The last option in the resource box is the calendar view. Here you can see where resources are being wisely used and where there is a backlog. You can look at all employees at once, or select one person in particular. It will show each workers' tasks, where they fall in the time frame of the task. In the resource box, the option in the middle looks like the outline of a person. When viewing the Gantt chart, the bottom of the screen will continually show a percentage of completion time and the current cost for the project. By selecting the options listed above, you can quickly and easily view what specific data you need to see for each task. As well as a variety of cost categoriesĮntering tasks is quick and easy as it is set up in a basic outline view.There is also a column where you can choose other chart options including: There is a check box where you can choose to see the Title, Assigned Resources or Milestone Dates. To manipulate what you are seeing in the chart, you can go to “View” and then choose what you want to see. This view is available by checking the task view box, the first of three options at the top left corner. The basic interface of OmniPlan provides a task view that includes a Gantt chart showing tasks, durations of the tasks, what has been allocated to each task and any interdependencies between tasks.
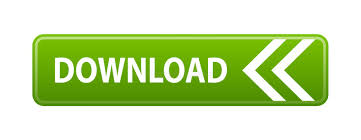

 0 kommentar(er)
0 kommentar(er)
